| 12+ Свидетельство СМИ ЭЛ № ФС 77 - 70917 Лицензия на образовательную деятельность №0001058 |
Пользовательское соглашение Контактная и правовая информация |
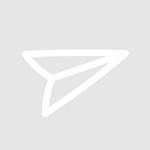 | Ольга Егорова133 Россия, Удмуртская респ., Ижевск Материал размещён в группе «Дистанционное обучение.» |
Практическая работа ""Стили слоя в PhotoShop"
Золотой текст
Создать новое изображение размером 1000 Х 400,
Инструментом ЗАЛИВКА Залить фон в черный цвет.
3. Выбрать инструмент ТЕКСТ на панели инструментов, установить шрифт Arial, размер 200 , цвет текста белый. Напишите слово "ЗОЛОТО".
4. Открываем стили слоя текста, ставим галочки в окне –
наложение цвета с параметрами Режим наложения – нормальный, Цвет FCAC00,
глянец с параметрами Режим наложения – нормальный, Непрозрачность – 54%, угол 126, размер 81, контур – Двойное кольцо (см. рис 1),
Тиснение с параметрами Стиль - внутренний скос, Метод - плавное, Глубина 1000%, Направление - Вверх, Размер 4, Смягчение 2, Угол 130, Высота 40, Контур глянца – Конус (см. рис 2)


 рис. 1 рис. 2
рис. 1 рис. 2
Стальной текст
Создать новое изображение размером 1000Х400 пикселей.
Установить основной цвет темно-серый, а фоновый светло-серый.
Применить фильтр ОБЛАКА (фильтр – Рендеринг - Облака).
4. Применить фильтр ШУМ (Фильтр – шум - добавить шум), выбрав Эффект - 3, РАСПРЕДЕЛЕНИЕ – по Гауссу и поставив галочку в окно Монохромный.
5. Применить фильтр РАЗМЫТИЕ (Фильтр - размытие – размытие в движении), задав угол 41 градус, смещение 20.
6. Выбрать инструмент ТЕКСТ, подбираем шрифт Arial, размер 200 и делаем основным черный цвет. Напишите слово "СТАЛЬ".
7. Меняем режим наложения слоя с текстом на "линейный осветлитель" (см. рис. 3)
8. Теперь применяем стиль Тиснение к слою с текстом (Слой - стиль слоя – Тиснение). Выбираем Метод – Плавное, СТИЛЬ - Внешний скос, ГЛУБИНА - 500% и НАПРАВЛЕНИЕ - вниз. Ставим галочку в строке КОНТУР (см. рис. 4).
Применить стиль ГЛЯНЕЦ. Значение СМЕЩЕНИЕ 30, а размер 45. После этого закрываем окно "Стили слоя" нажатием кнопки ОК.


рис. 3 рис. 4

Текстовый эффект «Прозрачный хром»
Создайте новый документ 800х600 пикселей. Цвет фона белый.
Выбрать инструмент Градиентная заливка. Установить Радиальный градиент (см. рисунок 5)


Палитра градиента
рис. 5
Щелчком открыть Палитру градиента (см. рис.5), откроется Градиентный редактор (см. рис 6).
Двойным щелчком по маркеру открыть цветовую палитру градиента. Откроется окно:

Рис. 6 рис. 7
Для нижнего левого маркера установить цвет 26acf5. Для нижнего правого 093c7b.
Залить градиент от центра. (рис. 8 )
Инструментом Текст, (шрифт Berlin Sans FB, размер 200) написать текст.
Для слоя с текстом на панели Слои параметр Заливка изменить до 0. (рис. 9)

 рис. 8
рис. 8  рис. 9
рис. 9
Открыть стили слоя для текстового слоя. Примените следующие стили:
Тень: Режим наложения – Умножение, Смещение 2, Размах 0, Размер 6.
Внутренние тени: Непрозрачность 100, Угол (-45), Смещение 6, Стягивание 43, Размер 3.
Тиснение: стиль – внутренний скос, Метод – плавное, глубина – 602, направление – вверх, Размер 6, Смягчение 1.
Угол 61, Высота 37, Контур глянца – Кольцо  , Галочка на Сглаживание, Режим подсветки – нормальный, непрозрачность 100, Режим тени - умножение, непрозрачность 0.
, Галочка на Сглаживание, Режим подсветки – нормальный, непрозрачность 100, Режим тени - умножение, непрозрачность 0.

Праздничный текст
Создайте новый документ 600х400 px.
Залить фон в цвет 1a142c.
Создать новый слой.(Слой – новый – слой…)
Овальным выделением выделить область в центре. Залить выделенную область цветом #6d56b2.
Убрать выделение. (Выделение – отменить выделение)
Применить фильтр Смазывание Гаусса (Фильтр – Размытие – Размытие по Гауссу). Радиус 28.
На панели Слои уменьшите непрозрачность текстового слоя до 70%. (рис. 10)
 рис. 10
рис. 10
Инструментом Текст (шрифт ARIAL Bold, размер 200) написать 1 букву.
Открыть стили слоя для текста. применить следующие стили:
Тень (без настроек)
Внешнее свечение (без настроек)
Наложение градиента: В цветовой палитре градиента для левого нижнего маркера цвет 8061da, правого нижнего маркеа ffffff.
Обводка: Размер 1, Цвет белый.
Сохранть этот стиль слоя (кнопка Новый стиль в панели Стили слоя.) под именем Праздник. (рис. 11)

 рис. 11
рис. 11
Инструментом Текст написать новую букву. Трансформировать, наклонить.
Применить сохраненный стиль Праздник слоя для новой буквы.
Для каждой последующей буквы применять трансформацию и этот стиль слоя.
С оздаем мозаичный текст
оздаем мозаичный текст
Создаем изображение размером 300Х300 пикселей, содержимое фона - Прозрачный
Заливаем слой черным цветом при помощи инструмента "Заливка".
3. Для инструмента Текст , выбираем шрифт Arial, размер 80пт, начертание Bold. Пишем любую надпись
4. Правым кликом по строке слоя с текстом вызываем меню и выбираем пункт "Растрировать слой".
5. Применим фильтра Смазывание (Фильтр - Смазывание – Смазывание Гаусса), устанавливаем параметр РАДИУС 0,5 пиксела.
6. Склеиваем слои (Слой – слить с нижним или нажатием клавиш Ctrl+E).
7. Копируем слой перетащив строку слоя на значок "Создать новый слой" в нижней части панели СЛОИ.
8. Применяем к полученному слою фильтр МОЗАИКА (Фильтр-Пикселизация -мозаика) с параметром РАЗМЕР ЯЧЕЙКИ 10.
9. Уменьшаем непрозрачность слоя до 50%.
10. Применяем фильтр РЕЗКОСТЬ (Фильтр – резкость - Сделать четче). Повторяем 3 раза.
11. Склеиваем слои.
12.Теперь раскрасим наш текст при помощи команды ИЗОБРАЖЕНИЕ - Регулировки- ТОН/НАСЫЩЕННОСТЬ, ставим галочку в окне ТОНИРОВАНИЕ и подбираем необходимый цвет.


